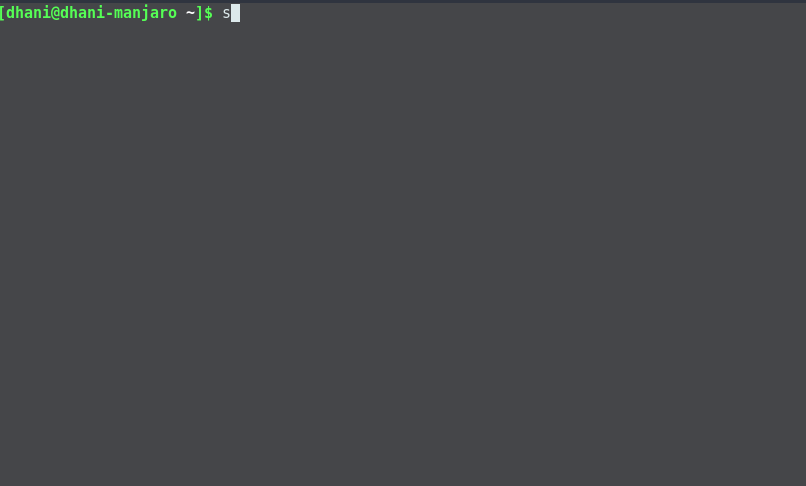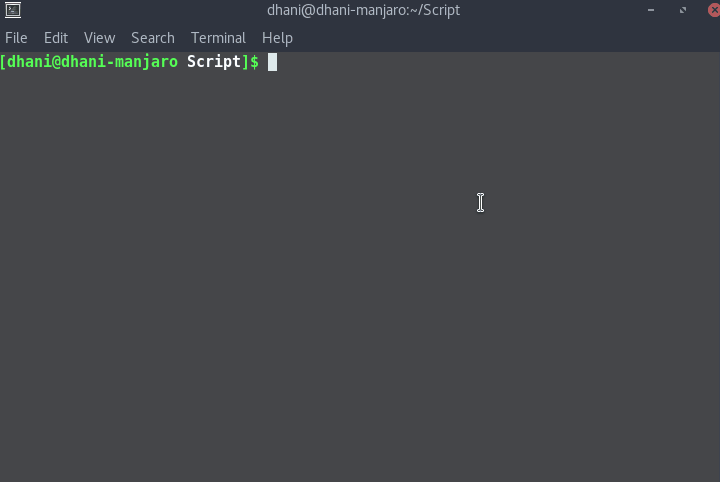I am currently working and testing my new iSCSI target server built on my FreeNAS 10 machine. I wrote a similar
tutorial to connect to remote iSCSI disk/portal from my Fedora 26 server. Now I want to try to adopt it on my Manjaro. But mostly here done with command line. So, if you want to follow this tutorial, make sure you have an access to the remote iSCSI Target server.
My System configuration:
Steps to connect to iSCSI target on Manjaro 17.0
Step 1. Install open-iscsi package
First of all, we need to install open-iscsi package on Manjaro. This package is not installed by default, so we need to install it first.
sudo pacman -S open-iscsi
sudo systemctl start open-iscsi
Step 2. Configure iscsid.conf
Now, we need to configure the file /etc/iscis/iscsid.conf. At this point, we will enter the iscsi target server details.
sudo nano /etc/iscsi/iscsid.conf
Now uncomment the following lines:
node.session.auth.authmethod = CHAP
node.session.auth.username = username
node.session.auth.password = password
Make sure you change the username and password with the iSCSI target server user name and password.
Step 3. Target discovery
Execute this command to start discover the iSCSI Target
sudo iscsiadm -m discovery -t sendtargets -p 10.34.0.211
You will see the list of any iqn list on the target server
Step 4. Confirm status of discovery
Now use this command to confirm the status of the Target server discovery
sudo iscsiadm -m node -o show
Output:
Step 5. Login to the target
sudo iscsiadm -m node --login
Example:
At this point we are connected to our remote iSCSI Target server and the iscsi disk is mounted locally. Check if it listed using fdisk command.
fdisk -l
You should see new disk is listed there like mine below.
OK so, we are successfully connected to the remote iSCSI disk on Manjaro. This tutorial also applicable to other Arch based Linux such as Antergos as well.