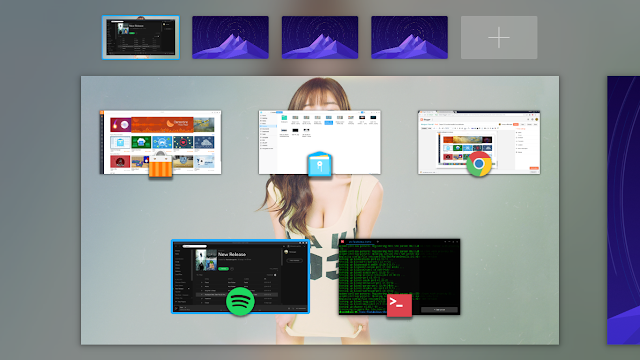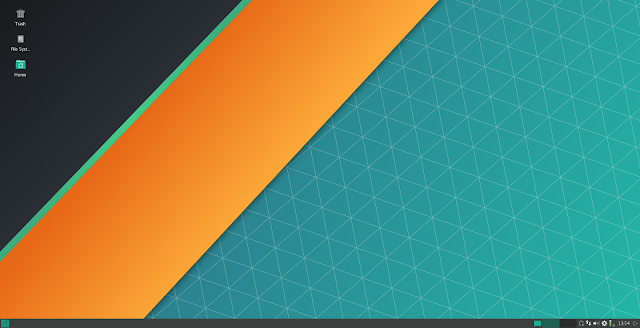sudo pacman -S phpmyadmin
sudo pacman -S phpmyadmin
[sudo] password for dhani:
resolving dependencies...
looking for conflicting packages...Packages (1) phpmyadmin-4.6.6-1
Total Download Size: 6,08 MiB
Total Installed Size: 35,85 MiB:: Proceed with installation? [Y/n]
Step 2. Configure PHPMyAdmin
Enable mysqli on PHP. On Terminal, do the following
sudo nano /etc/php/php.ini
Find and uncomment the line extension=mysqli.so. It should looks like this now:
extension=mysqli.so
Setup Apache by creating new configuration file
sudo nano /etc/httpd/conf/extra/phpmyadmin.conf
Now paste these lines:
Alias /phpmyadmin "/usr/share/webapps/phpMyAdmin"
<Directory "/usr/share/webapps/phpMyAdmin">
DirectoryIndex index.php
AllowOverride All
Options FollowSymlinks
Require all granted
</Directory>
Now include this line below inside /etc/httpd/conf/httpd.conf. Put it at the bottom of that file.
Include conf/extra/phpmyadmin.conf
Now restart apache
sudo systemctl restart httpd
Step 3. Access PHPMyAdmin web interface
Open web browser and type http://localhost/phpmyadmin. You should see the welcome window with login screen on the web browser.
Login with your MySQL credentials
If you see the error as above, "The configuration file now needs a secret passphrase (blowfish_secret), do the following. You will need a strong password, use 32 length password. You can use password generator to generate the password. For example I use this password: Nj9pzCbF^ZGgVxgZ!4pp-%*x4<QDfVFB
Edit the file /etc/webapps/phpmyadmin/config.inc.php and add the password to this line. So the final line should looks like this. Put the password between (' ').
$cfg['blowfish_secret'] = 'Nj9pzCbF^ZGgVxgZ!4pp-%*x4<QDfVFB'; /* YOU MUST FILL IN THIS FOR COOKIE AUTH! */
Now refresh the browser and the error should now gone.
Thank you for reading. Please share if you found this article useful. Cheers